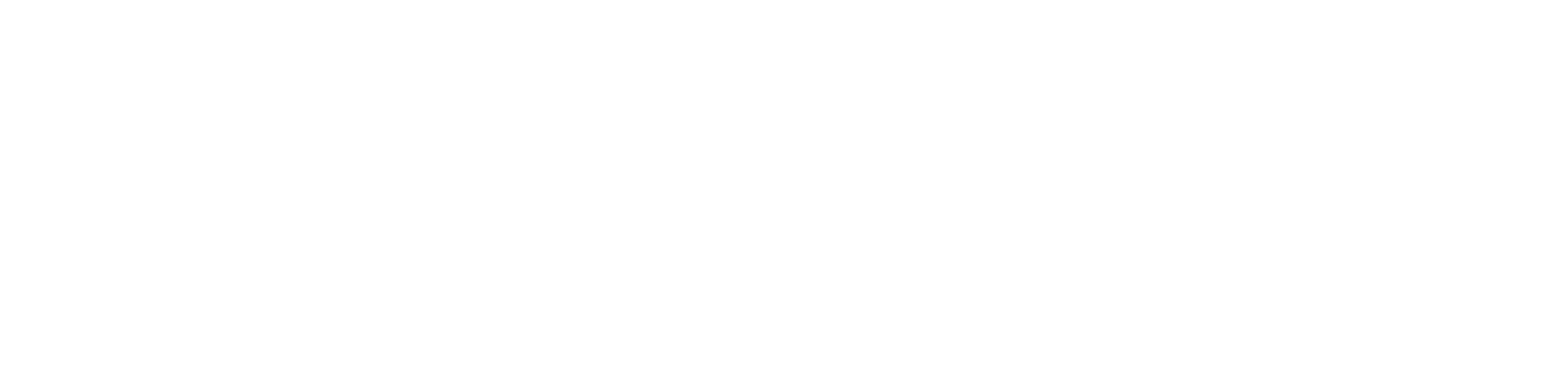iSentry - Axis Camera Integration
1. Introduction
iSentry Axis is the add-on application built for a suitable Axis camera to run on-camera Video Analytics. This document is a tutorial providing the steps to integrate the iSentry Video analytics standalone platform into suitable Axis cameras.
2. Product overview
The fully integrated product contains the following components:
- Axis Cameras with the iSentry Axis add-on application installed
- An iSentry Event Management Server (service)
- One or more Deep Learning processors ((DLP’s)
- An alert front-end interface such as the iSentry Web Client or another 3rd party integration for viewing and managing alerts.

Figure 1: iSentry Axis integration diagram logical flow from left to right
2.1. Axis Camera
The add-on iSentry Axis analyzes data captured from Axis camera in real-time and sends alert events to the ISentry Event Management server if anything is triggered.
2.2. iSentry Event Management Server
iSentry Event Management Server, is a message queue server with a preconfigured queue for iSentry deep learning. The alert data from Axis Camera (as the producer) is pushed to the queue and then pulled by deep learning processors
2.3. Deep learning processor
Deep learning processor acts as the “consumer” of the ISentry Event Management server, will pull the alert data that included the images for Deep learning, run deep learning on those images, verify with the configured deep learning rules and push the final alert data with deep learning results to the iSentry Web Client or any supported 3rd party integrators software.
3. Prerequisites
Axis camera with an SD CARD supported.
Axis camera is listed in the iSentry supported list (Check the appendix)
3.1. Sanity check SD CARD is installed and formatted.
3.1.1 Sanity check SD CARD installed, exists and is formatted.
Step 1: In the Onboard Storage menu, sanity check for a pre-formatted SDCARD and see that the space is <100MB free required for the iSentry application, and that the status of the SDCARD is ‘Okay’.
(See example screenshot below)

3.1.2 SDCARD Format to follow if no SD Card found or SD CARD not formatted yet.
Step 1: If you do not see the SDCARD icon with storage but are sure that an SDCARD has been supplied with or been installed to the Axis camera, then please follow the SDCARD format instructions as per Axis documentation for first-time use.
4. Specification
|
Camera port required |
8123, 8124 |
|
Internal storage minimum size |
100MB |
|
External sd card size |
> 2GB |
|
Minimum camera firmware |
10.10 |
5. Installation steps
5.1. Install iSentry Axis add-on application
5.1.1. Download the ISentry-Axis binary package
The package will be provided by Intelex Vision. It is a single file with extension *.eap. For example: iSentry_axis-20240111d_1_0_0_aarch64.eap
5.1.2. Access the Axis Application via Axis Camera web
Step 1: Login to the Axis Camera Web Page via a web browser.
The image below shows how to access the axis camera web using web browsers. In this example, the axis camera’s ip address is 192.168.30.250

Step 2: From Axis camera web interface, select the Apps tab and hit Add App button

Step 3: Navigate to the location of the iSentry-Axis binary package *.eap file, open it and click on the Install button

Step 4: Verify that the app has been installed. After this step, the app needs to be licensed before it can start.

5.2. Installing a License for iSentry Axis add-on
There are two ways to license iSentry Axis:
|
License method |
Pros |
Cons |
|
1.Axis ACAP Service Portal |
Simple. No extra license server required. |
Needed to be done manually one-by-one. Dedicated for small scale. |
|
2.iSentry Live Licensing Server (LLS) |
Scalability. You only need to enter the license server URL in configuration. |
Need an extra machine with Windows OS to run the live license server service. |
5.2.1. Licensing using the Axis ACAP Service portal
If choosing to license iSentry Axis app via the Axis portal, this step must be completed by an Intelex Vision technician.
Step 1: Go to Axis partner page and log in with partner account: https://www.axis.com/partner_pages
Step 2: Navigate to the license page for iSentry Axis application by selecting ‘Applications”

Step 3: To create a new license, hit the CREATE LICENSE CODES button.

Step 4: Fill in the required information for the license and click GENERATE

Step 5: Go to License Codes tab and copy the generated license code

Step 6: Go to Apps in Axis Camera web page, click the icon from the iSentry axis app and choose Activate license automatically

Step 7: Enter the license code in the pop-up windows (Internet required)

Step 8: Check the license status to make sure the iSentry Axis is licensed

5.2.2. License using an iSentry Live Licensing Server (LLS)
If licensing iSentry App via an iSentry Live Licensing Server, please check the configurations section below for further detail.
6. Configurations
6.1. Run the application.
From the Axis Web page, go to the Apps panel and start the iSentry Axis Application by toggling the Start switch from OFF (grey) to ON (Blue).
If the circle icon to the left of the application turns green, it means that the application has successfully started.

6.2. Checking the application status
Green light means that app is running.

6.3. Configuration via the iSentry Web Settings interface
Once the ISentry Axis app has successfully started, the iSentry web settings can be accessed at URL http://[AXIS_CAMERA_IP]:8123
E.g. http://192.168.30.250:8123

If a password is required, then the default credentials are:
|
username / email: |
|
|
password |
IntelexiSentry |
The analytic configuration from here on is standard for any camera and can be referenced in the in the iSentry Web Settings User Manual. However, the Axis Camera application requires additional specific configurations.
NOTE: After every configuration change, please ensure to click on the ‘UPLOAD TO SERVER’ button to update the settings for the iSentry Axis app.
6.4. Adding cameras and setting-up an RTSP URL
This step is compulsory to the Axis Camera application working correctly with iSentry.
6.4.1. Camera Id
The camera ID of an Axis camera must be 1. If the current settings page shows a different camera ID value, please reset the page and redo the settings over again from scratch.

6.4.2. Camera RTSP
|
rtsp://user:password@localhost/axis-media/media.amp?resolution=640x480 |
user: password is username and password to access the axis camera web page
640x480: is the recommended input frame size (width x height) in pixels. To know the list of supported frame sizes and which ratios are supported, please go to Axis Camera web page → Video → Stream → General → Resolution for reference.
CAUTION! Changing the input size must be done with care because it can affect the behavior of some analytics, as well as the performance of the camera.

6.5. Adding the iSentry Deep learning Server information
This step is for entering the relevant information of the DL queue server in order for the alerts from Axis Camera to be pushed to this component.
From Web Settings, go to Settings → Integrators Management → Select type = “DL & Rule queue server

Enter the queue server information and hit the save button.

Below is the default information to enter (assume the queue server ip is 192.168.30.251)
|
Integrator Type |
DL & Rule queue server |
|
Enabled |
True |
|
Queue server URL |
amqp://user:iSentry2023@192.168.30.251/intelex |
|
Queue name |
iSentry_dl_queue |
|
Route key |
iSentry_dl |
|
Exchange |
intelex_exchange |
|
Username |
user |
|
Password |
iSentry2023 |
6.6. Adding a Web Client Server info
Alerts will need to be pushed to an iSentry Web Client or the 3rd party integrator front-end interface to be viewed and managed.
Please check the section titled Integrators Management in the iSentry Web Settings User Manual for further steps regarding this configuration.
6.7. Setting up a Live licensing server URL (Optional)
Skip this section if the iSentry Axis app has been licensed using the Axis Portal method.
The detailed steps to set up a Live Licensing Server (LLS) in Web Settings can be found in the iSentry Web Settings User Manual (Section Server Miscellaneous Settings).
6.8. Further integration into Milestone VMS (Optional)
6.8.1. Navigate to the “users” tab in the Firefly Web Settings interface and turn the following toggle off

6.8.2. iSentry Processing Server created in Milestone machine and configured to accept the external ‘stand_alone_RTSP-Decoding’ Video Processor type in the iSentry Milestone MIP Management Client
Configuring the iSentry VP to accept Firefly devices
Steps:
6.8.2.1. Create a bespoke Processing Server for Firefly devices
6.8.2.1a. if Remote Recording Retrieval from the Axis camera is required, then this setting should be turned on

6..8.2.1b Under Object Classification, please ensure that the following setting is turned OFF:

6.8.3. Create and map an associated Milestone Metadata device to the Processing Server
(This will allow us to insert our alert indicators into live and playback video)
Step 1:
6.8.4. Create, name and configure the iSentry Video Processor type to accept Firefly Devices
6.8.4a Change VP type from internal to 'stand_alone_RTSP_decoding'
6.8.4b Remote Web Services Menu exposed:
insert alert web server url here, starting http://[AXIS_CAMERA_IP]:8123
E.g. http://192.168.30.250:8123
6.8.5. Map the VP to the Metadata device
6.8.6. Configuring and mapping an iSentry Deep Learning Server in Milestone MIP
6.8.7. Map Axis camera to Firefly Video Processor
Please follow the as per normal camera map adding process in iSentry in Milestone instructions (right to left mapping)
6.8.8. Configure time zones, alert types and rules check as per normal Milestone Device(s)
6.8.9 Advanced Settings, in VP, to turn on
6.8.9.1 Internal Deep Learning Turn ON

6.8.9.2 Advanced Settings, Edge architecture settings, once device has been selected on left-hand-side:
Step 1: RTSP url - insert the very same Axis rtsp here following standard RTSP url syntax as we did in 6.4:
rtsp://user:password@localhost/axis-media/media.amp?resolution=640x480

6.8.9.3 Other General Advanced Settings to Turn ON:

6.10. Configure trigger analytics and rules on the Axis camera as per normal Milestone iSentry camera additions.
6.11 Map the Axis Camera to the correct Milestone Profile in the iSentry MIP
6.12 Ensure to save the configuration using the save button
Check for green save confirmation message that settings were saved.
7. Uninstalling the iSentry Axis application
7.1. Step 1 - Stop the iSentry Axis app (if running)

7.2. Step 2 - Deactivate the license on the now stopped application (if using Axis License portal)

7.3. Step 3 - Deactivate the license on Axis ACAP Service Portal
After step 2, the Intelex technician should be notified to deactivate the license on the Axis ACAP Service Portal in order for the license code can be used for another Axis camera.
Go to license code →find the device ID that matches the camera axis serial number (Axis SN can be found in step 7, section Licensed by Axis portal) that need to be deactivated → Switch the Status button from Active to Inactive

7.4. Step 4 – Delete the iSentry Axis app

8. Q&A and Troubleshooting
8.1. What if I run the iSentry Axis app without a license?
Running the iSentry Axis application without a license will result in no alerts or analytic events, because the analytic has stopped internally.
8.2. How to check the iSentry Axis Log
Go to Apps in Axis Camera web page, click the icon from ISentry axis app and choose App Log

8.3 Milestone integration Checks
8.3.1 Checking Alerts in Smart Client
Live alerts
Alert History
8.3.2 Log path location for iSentry in Milestone
8.4. How to set up the iSentry Message Queue Server and iSentry Deep Learning Processor
Check the document iSentry Event Management Server Installation Manual
9. Appendices
9.1. Supported Axis camera list
Technically, all axis camera with the below specifications will be assumed to work with the iSentry Axis application:
- Axis products with Axis 10 or later and 11.x. For full list: please check here (https://help.axis.com/en-us/axis-os-release-notes#lts-2022-10-12)
- Support and ext micro-SD card (must be a High Endurance card)
- Internal storage must have at least 100MB free.
So far, the ISentry Axis app has been tested on the following camera models:
|
Camera model |
Axis Firmware |
|
P3265-V |
10.10 |
|
M3064-V |
10.12 |